Itse allekirjoitettu sertifikaatti ePOS-tulostimille¶
ePos-tulostimet on suunniteltu toimimaan erityisesti myyntipistejärjestelmän kanssa, joka lähettää liput suoraan tulostimeen.
Jotkut mallit eivät vaadi IoT-laatikkoa, mutta verkkoselaimen ja tulostimen välinen yhteys saattaa edellyttää :doc:`suojattua yhteyttä HTTPS-protokollalla.<https> `. Jos näin on, tulostimen käyttäminen edellyttää itse allekirjoitettua varmennetta.
Muista
Tarkista seuraava luettelo yhteensopivista Epson ePOS -tulostimista <https://c4b.epson-biz.com/modules/community/index.php?content_id=91>`_. Tämä luettelo sisältää seuraavat mallit:
TM-H6000IV-DT (vain kuittitulostin)
TM-T70II-DT
TM-T88V-DT
TM-L90-i
TM-T20II-i
TM-T70-i
TM-T82II-i
TM-T83II-i
TM-T88V-i
TM-U220-i
TM-m10
TM-m30
TM-P20 (Wi-Fi®-malli)
TM-P60II (kuitti: Wi-Fi®-malli)
TM-P60II (Peler: Wi-Fi®-malli)
TM-P80 (Wi-Fi®-malli)
Luo itse allekirjoitettu varmenne¶
Pääset ePOS-tulostimesi asetuksiin verkkoselaimella siirtymällä sen IP-osoitteeseen, esimerkiksi ”http://192.168.1.25”.
Muista
Tulostin tulostaa IP-osoitteen automaattisesti käynnistyksen aikana.
Suosittelemme kiinteän IP-osoitteen määrittämistä tulostimelle verkkoreitittimestä.
Mene kohtaan ja luo uusi itse allekirjoitettu varmenne.
Yleinen nimi: ePos-tulostimen IP-osoite, esimerkiksi ”192.168.1.25”
Voimassaoloaika:
10
Luo tulostin ja käynnistä se uudelleen, siirry kohtaan ja tarkista, onko Selfsigned Certificate valittuna.
Vie itse allekirjoitettu varmenne¶
Jotta sinun ei tarvitse hyväksyä itse allekirjoitettua varmennetta useita kertoja, voit viedä sen ja tuoda sen sitten selaimeesi tai mobiililaitteeseen.
Voit tehdä tämän siirtymällä ePOS-tulostimesi asetuksiin verkkoselaimella siirtymällä sen IP-osoitteeseen, esimerkiksi ”https://192.168.1.25”. Hyväksy sitten itse allekirjoitettu sertifikaatti.
Muista
Huomaa, että protokolla on nyt HTTPS.
Napsauta .
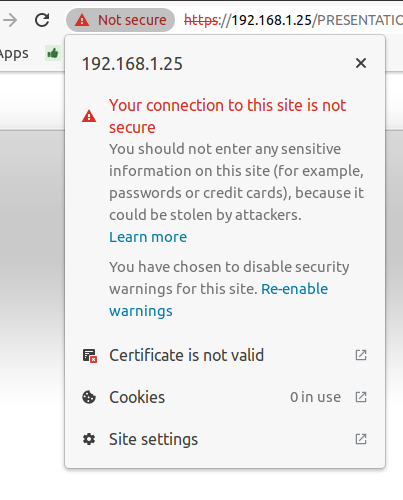
Mene Details-välilehdelle ja napsauta Export. Valitse X.509 base 64:ssä ja tallenna se.
Tuo itse allekirjoitettu varmenne Windowsiin (Chromen avulla)¶
Siirry Chrome-selaimessa kohtaan
Siirry Authorities-välilehdelle ja napsauta Tuo ja valitse edellinen tiedosto. Hyväksy kaikki varoitukset ja käynnistä selain uudelleen.
Tuo itse allekirjoitettu varmenne Android-laitteellesi¶
Avaa asetukset Android-laitteellasi ja hae sertifikaatti. Napsauta sitten Certificate AC (Asenna laitteen tallennustilasta) ja valitse varmenne.