Myyntinäkymä¶
EC Myyntinäkymä yhdistää 3 perustoiminnallisuutta, tarjouksen, tilauksen ja laskun. Toiminnallisuutta hallinnoidaan valitsemalla tuotteita ostoskoriin, varaamalla aikoja työ-/varauskalenteriin sekä ottamalla maksut vastaan.
Tilauksen tekeminen¶
Tilaus voidaan aloittaa myyntinäkymästä tai varauskalenterista. Myyntinäkymän ensimmäisessä vaiheessa kerätään tietoja tarjouksen, tilauksen tai laskun luomista varten.
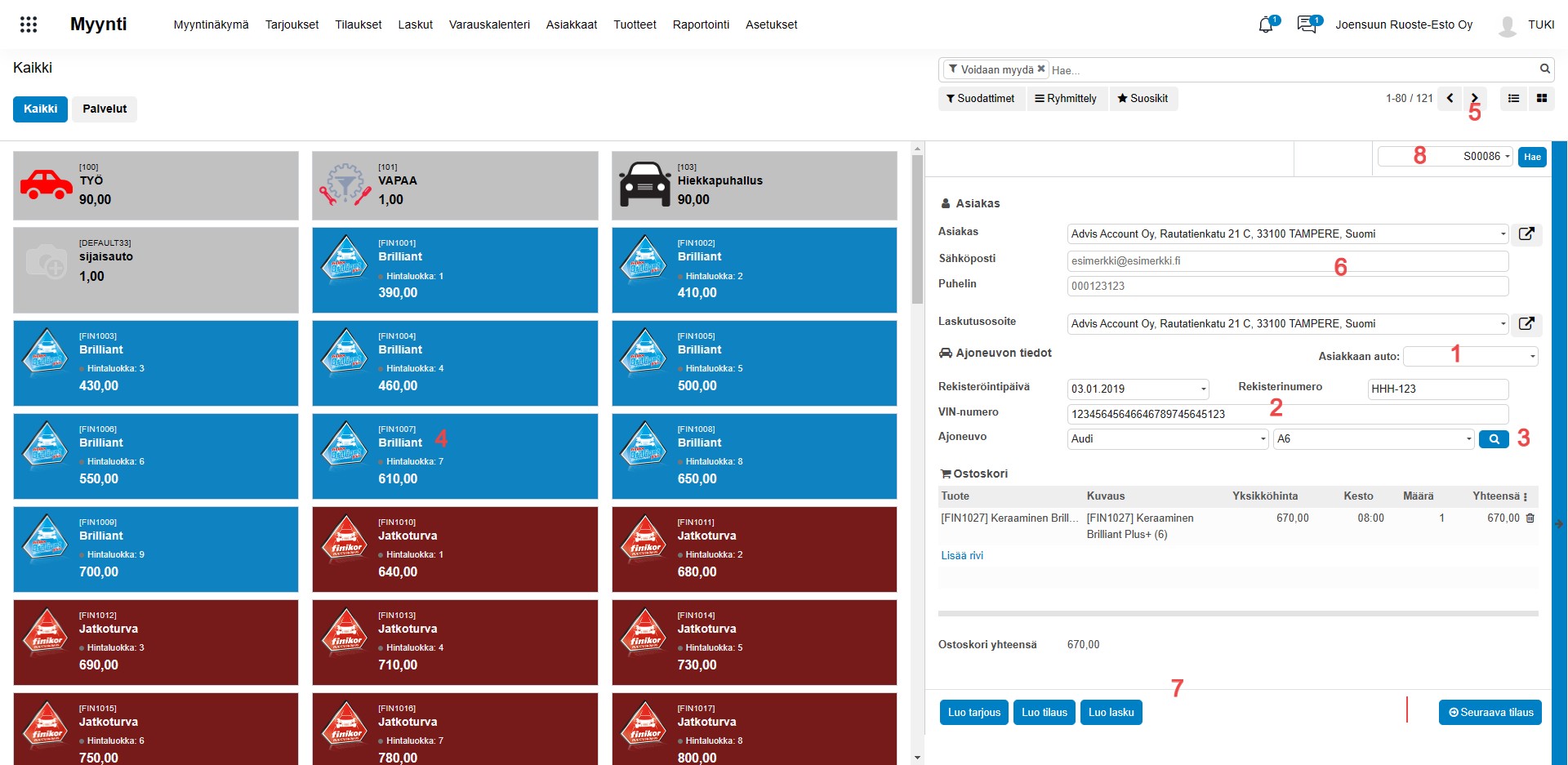
1. Mikäli olet ensin hakenut olemassa olevan asiakkaan tiedot(kohta 6), löytyvät asiakkaan auto(t) tiedot kohdasta asiakkaan auto. Voit alasvetovalikon avulla ottaa tilaukseen tulevan auton sekä valinnan jälkeen täydentää puutteellisia tietoja nuolinäppäimestä..
2. Anna asiakkaan rekisterinumero sekä automallin tiedot. Tarjouksen tekemiseksi ei tarvitse syöttää auton VIN numeroa tai rekisteröintipäivämäärää ja ne voi syöttää viimeistään laskutusvaiheessa. Trafihaku lisäosan valmistuttua, omistajan ja auton tarkat tiedot voidaan hakea rekisterinumeron avulla Trafista.
3. Haku näppäin näyttää kaikki tähän automerkkiin ja malliin hinnoitellut palvelut.
4. Voit siirtää ostoskoriin tuotteita koskettamalla hiirellä tuotetta. Listanäkymässä ostoskori -näppäimestä.
5. Voit vaihtaa näkymän lista tai kanban muotoon.
6. Syötä asiakastiedot tai hae olemassa olevan asiakas. Voit valita eri laskutusosoitteen tai tehdä sen myöhemmin.
7. Seuraava vaihe Onko seuraava vaihe tarjous asiakkaalle, tai tilaus vai muodostetaanko suoraan lasku.
8. Tarjousten ja tilausten hakukenttä. Voit hakea tilausnumerolla, asiakkaan nimellä, puhelinnumerolla tai rekisterinumerolla.
Seuraava tilaus toiminto tyhjentää näytön ja tuo tyhjän näkymän.
Tarjous¶
Tarjous vaiheessa voidaan tietoja edelleen muokata sekä tuotteita ja palveluita lisätä tarjoukseen. Tarjousvaihe eroaa myyntitilauksesta varaston käsittelyn osalta. Mikäli asiakkaalle myydään varastoitavia tuotteita, niitä ei varata varastosta tarjousvaiheessa vaan vasta kun asiakkaalle on tehty myyntitilaus..
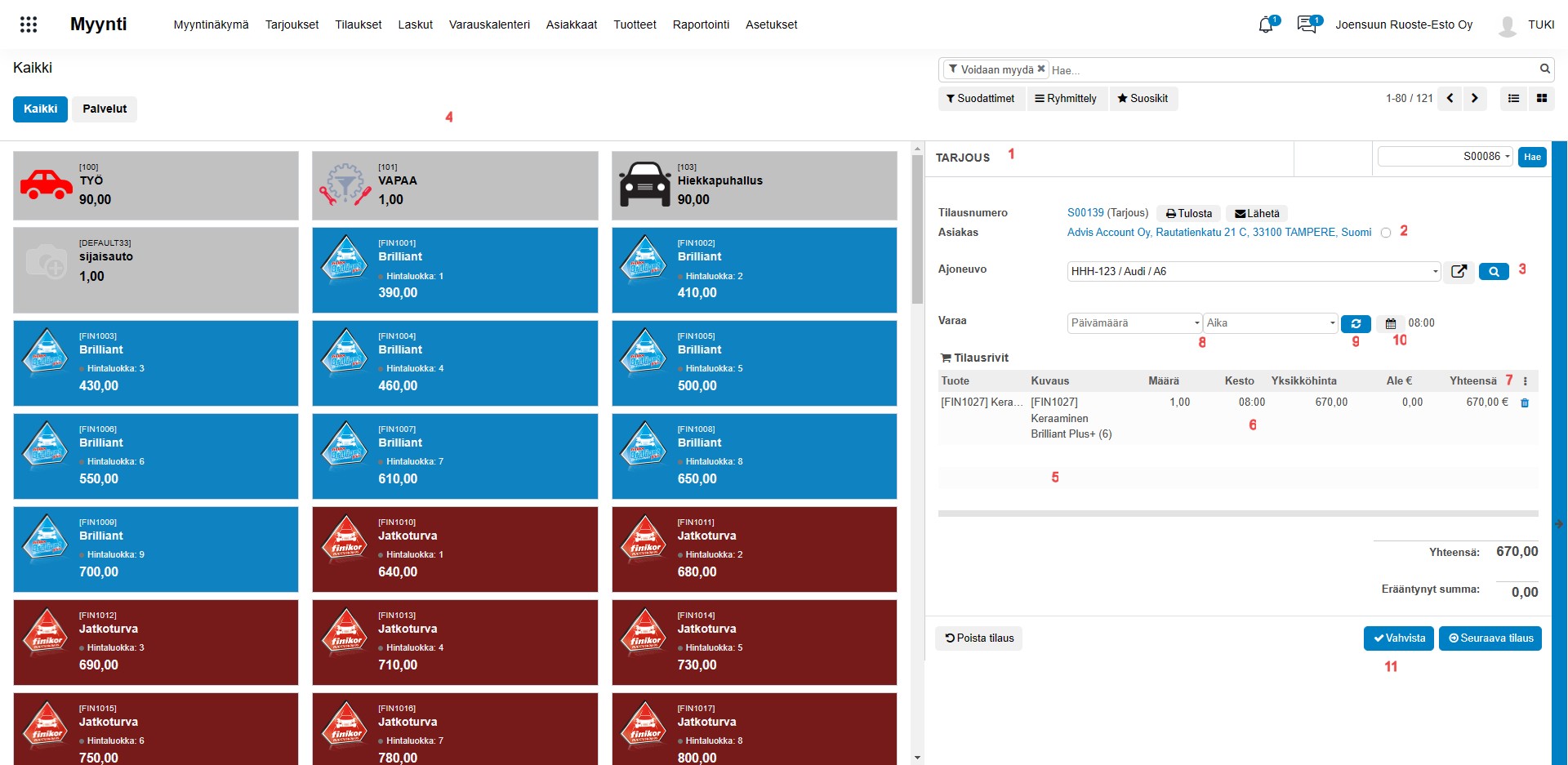
1. Otsikko kertoo onko vaihe tarjous vai tilaus
2. Mikäli asiakkaalle halutaan lisätä laskutusosoite
3. Asiakkaan ajoneuvo voidaan vaihtaa tai ajoneuvon avulla voidaan hakea automalliin sopivat palvelut
4. Voit edelleen viedä tuotteita ostoskoriin sekä poistaa niitä.
5. Tuotteen kuvauskenttää voi muokata. Kuvauskenttä näkyy sellaisenaan laskulla.
6. Mikäli kyseessä on palvelutuote, joka on kytketty varauskalenteriin voit vielä muokata työtunteja kuinka monta tarvitaan palvelun tuottamiseen.
7. Kolmesta pisteestä voit muokata mitä sarakkeita tarjousnäkymässä näytetään, kuten Ale % tai Ale €.
8. Ostoskoriin valittujen tuotteiden perusteella näytetään ne päivät, joissa varauskalenterin perusteella on tilaa.
9. Vapaat ajat tulee päivittää mikäli Tarjousnäytössä lisätään tuotteita ostoskoriin.
10. Kalenteri -ikonista voit avata varauskalenterin.
11. Tarjous vahvistetaan myyntitilaukseksi.
Lisää aika varauskalenteriin ja varaa sijaisauto¶
Voit lisätä varauskalenteriin ajan palvelulle, joko varaa päivämäärä ja aika sekä painamalla ”+” merkkiä. Toinen vaihtoehto on varata varauskalenterin (kalenteri-ikoni) kautta

Varauskalenterin ajan varauksen jälkeen voit varata sijaisauton mikäli sijaisauto on saatavilla. Mikäli sijaisauto ei ole saatavilla, ei sijaisautoa ehdoteta varattavaksi.
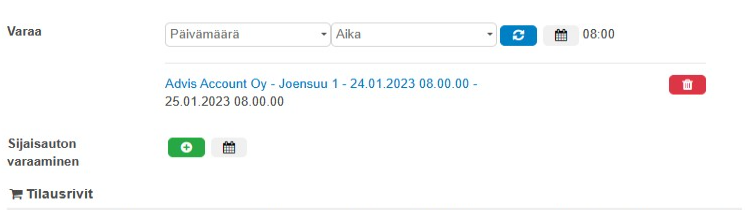
Vihje
Varauskalenterissa voit siirtää aikoja eri resurssien välillä sekä pienentää tai suurentaa tarvittua aikaa hiirellä.
Lisää aika varauskalenterin kautta¶
Myyntinäkymästä päässeet varauskalenteriin varauskalenteri -ikonin kautta. Varauskalenterissa voit varata yhden tai useamman ajan tarjoukselle.
Varauskalenteriin voit lisätä ajan painamalla **CTRL ** -näppäimen pohjaan sekä kohdistamalla hiiren kohdistimen alkamisajankohtaan ja painamalla hiiren vasemmanpuoleista näppäin pohjaan ja maalaamalla ajan lopetusaikaan asti. Vaihtoehtoisesti voit siirtää hiiren kohdistimen alkamisajankotaan ja painaa vasemmanpuoleista hiiren näppäintä nopeasti 2 kertaa.
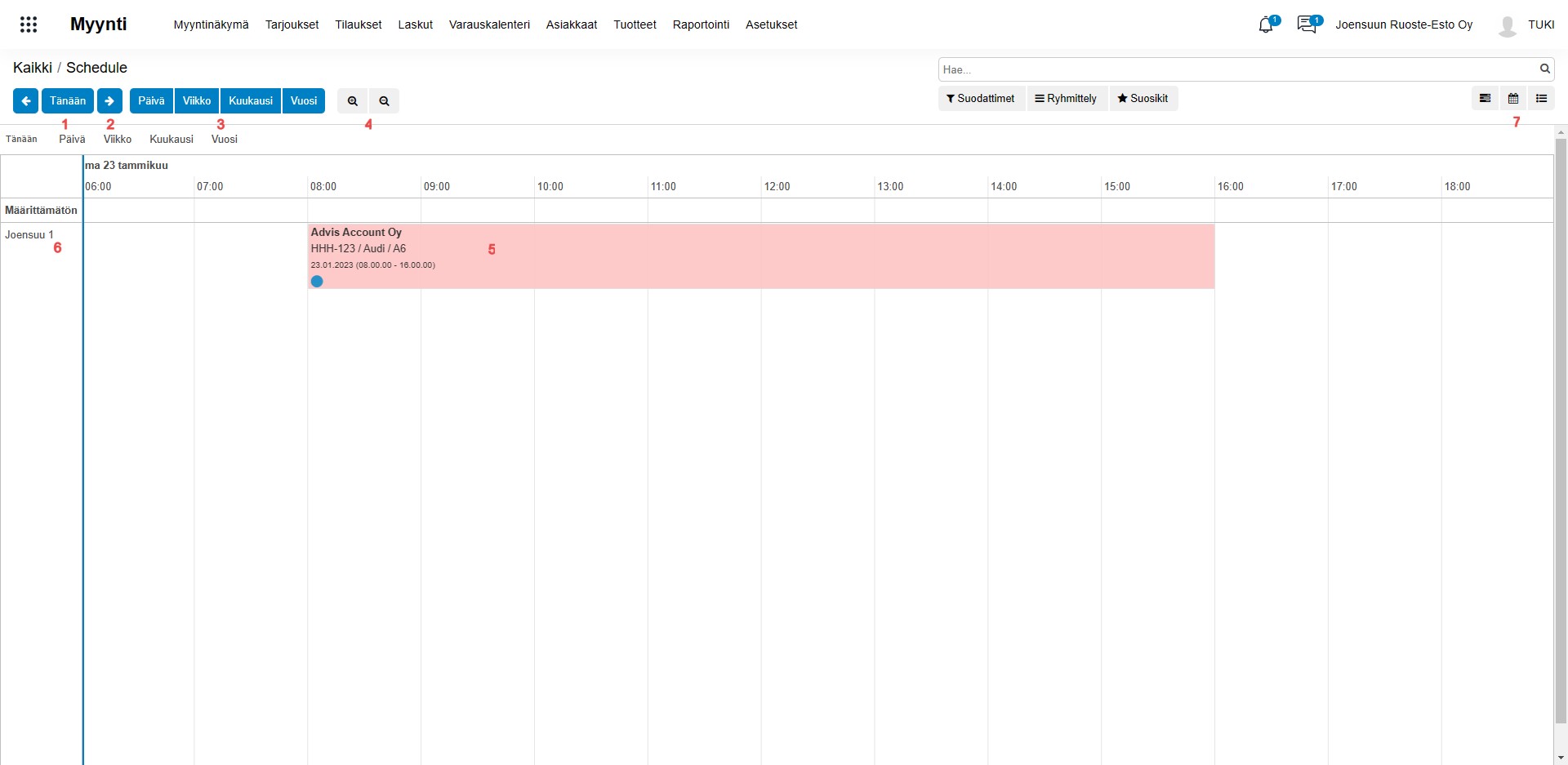
1. Tänään -näppäin kohdistaa näytön tähän päivään
2. Nuolinäppäimet vierittävät näyttöä eteen ja taaksepäin näkymän mukaisesti. Mikäli näkymä on päivä, päivä taakse ja eteen. Mikäli viikko, viikko taakse ja eteen.
3. Päivä, Viikko, Kuukausi, Vuosi näkymä varauskalenterissa
4. Lähennä / Loitonna -näppäimet
5. Vahvistettu aika näkyy punaisena, ja vahvistamaton valkoisena. Verkossa tehdyt lähettämättömät ajanvaraukset näkyvät valkoisena. Mikäli ajanvarausta ei viedä loppuun se poistetaan.
6. Resurssit mihin aika varataan näkyy vasemmassa laidassa
7. Vaihtoehtoiset kalenteri näkymät eli tavallinen kalenteri ja lista sekä aikajana
Varauskalenterin aika -näkymä¶
Varauskalenterin aika näkymässä määrittelet varauskalenterin resurssit ja tarkemmat ajat. Näkymässä voit jakaa ajan myös kahtia. Tämä on hyödyllistä mikäli toimenpide tehdään useassa eri asennuspisteessä.
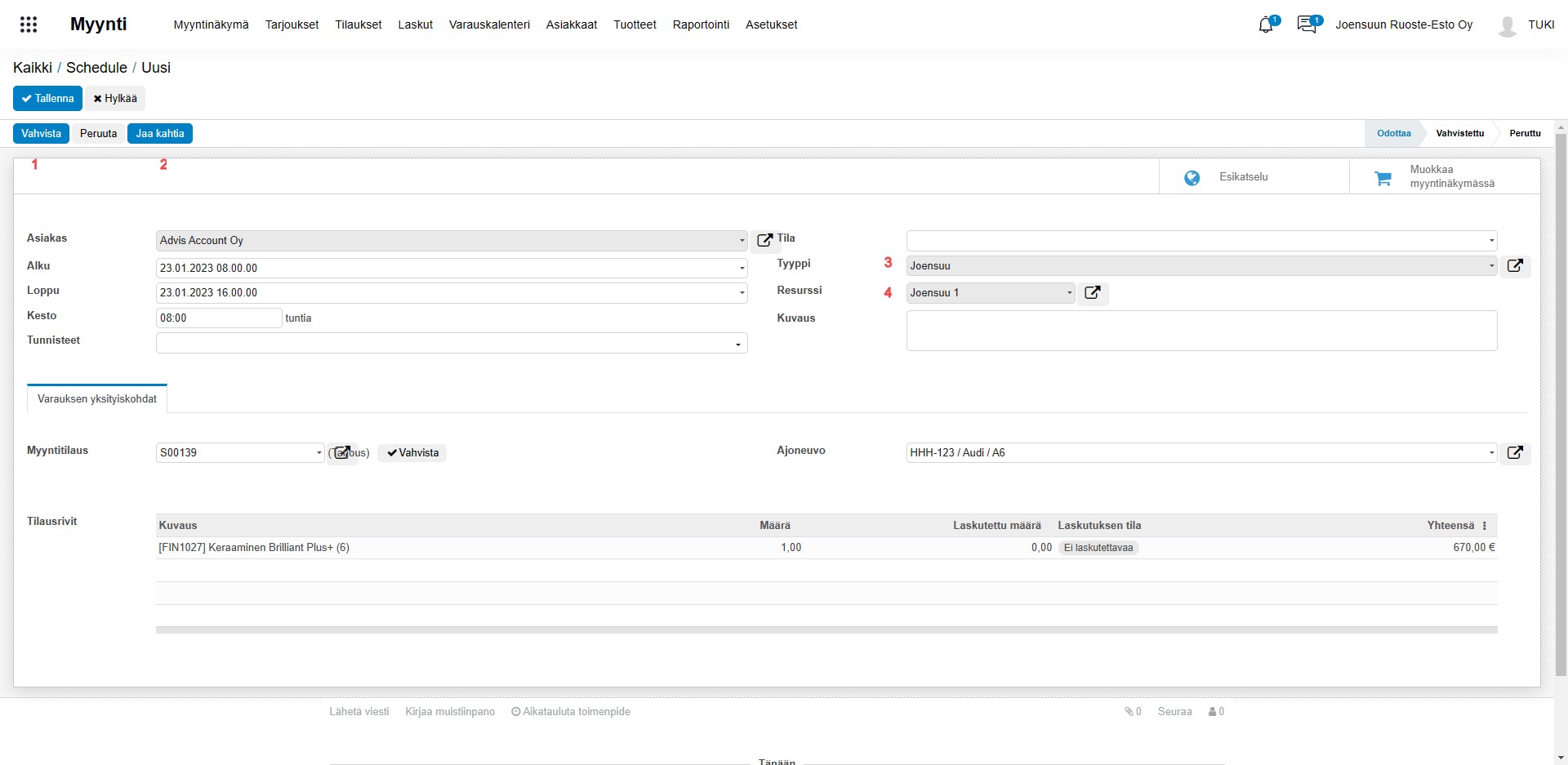
1. Vahvista tai Tallenna -näppäimestä vahvistat ajan.
2. Jaa kahtia -näppäimestä voit jakaa ajan kahtia.
3. Tyyppi kohdasta valitse varauskalenteri
4. Resurssi kohdasta valitse resurssi
Tilaus¶
Myyntitilaus kohdassa voit tarvittaessa edelleen lisätä tuotteita tai muokata niitä. Voi antaa alennuksia sekä muokata aikoja.
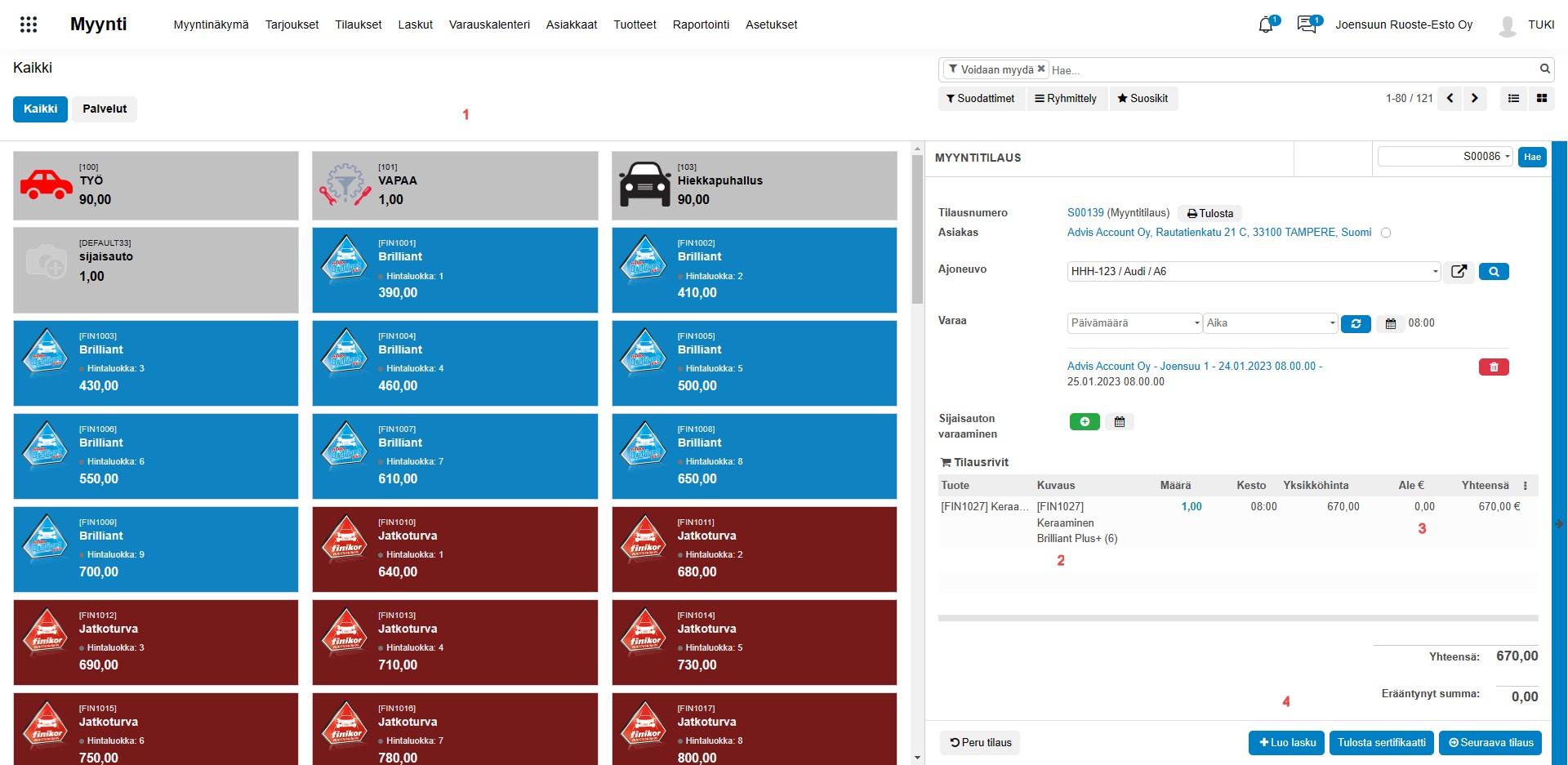
1. Lisää tuotteita tilaukseen
2. Muokkaaa tuotteiden kuvausta
3. Anna euromääräisiä alennuksia
4. Luo Lasku tekee luonnoslaskun, joka voidaan vielä perua tai poistaa ennen vahvistusta.
Lasku¶
Lasku luodaan aina ensin luonnoksena ja se pitää erikseen vahvistaa. Tämän jälkeen asiakkaalta vastaanotetaan maksu.
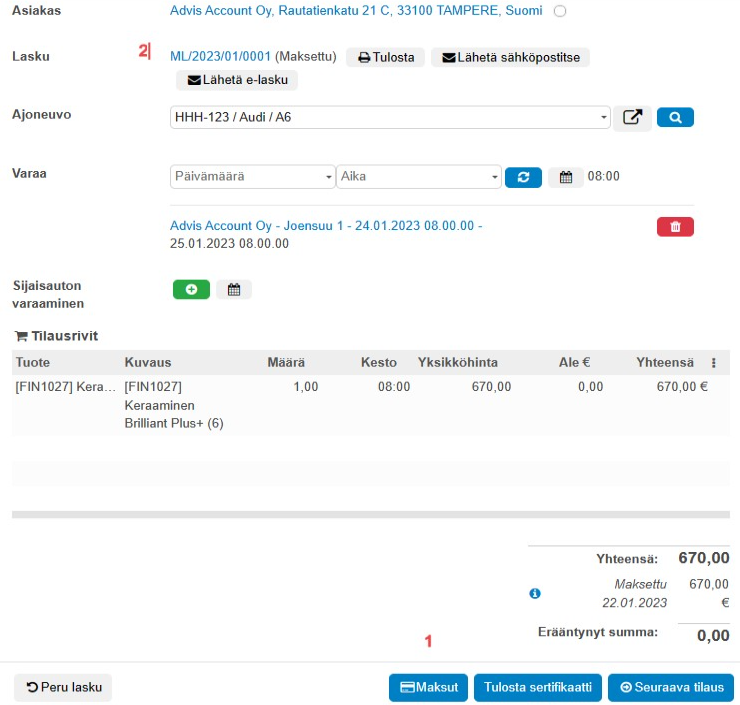
1. Maksut -näppäimestä otetaan vastaan maksu käteisellä tai kortilla sekä lähetetään lasku rahoituspalveluun tai ROPO / UUVA maksunvalvontapalveluun-
2. Lasku kohdasta voidaan mennä lisäämään laskulle asiakkaan viitetiedot ja muuttaa eräpäivää.
Maksu¶
Painamalla Maksu-näppäintä päästään maksun vastaanottoon. Maksu voidaan ottaa vastaan koko käteisellä tai kortilla. Mikäli käytössä on Nets-maksupääte voidaan toiminto automatisoida, jolloin maksusuoritus lähetetään suoraan maksupäätteeseen. Lisäksi laskulle tulostetaan maksukuitin tiedot Nets päätelaitteesta, jolloin erillistä kuittia päätelaitteesta ei tarvitse tulostaa asiakkaalle.
Vihje
Nets maksupäätteen tiedot tulevat kirjanpitoon maksupäätteestä myös automaattisesti.
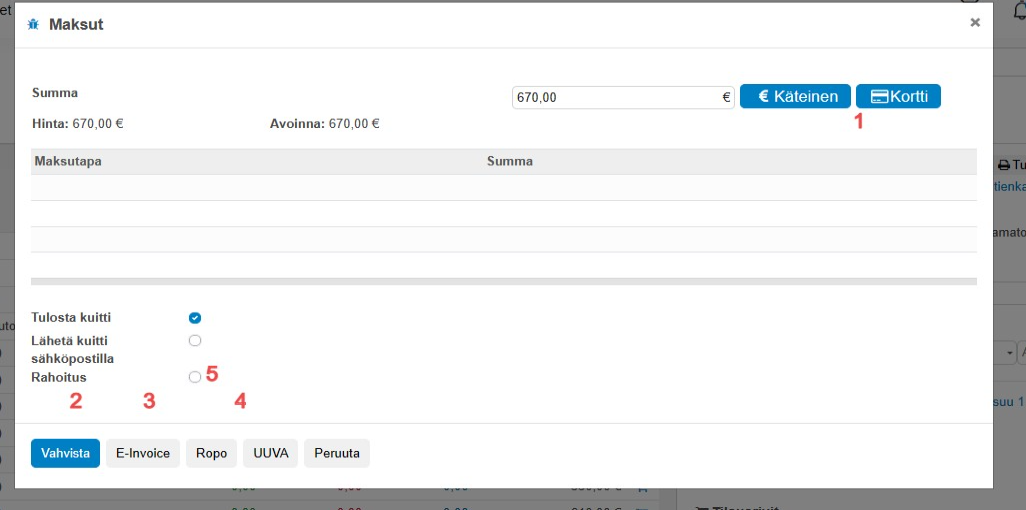
1. Ota maksu vastaan käteisellä tai kortilla
2. Vahvista-näppäin sulkee näkymän ja tulostaa kuitin, mikäli valinta on päällä
3. Voit lähettää laskun verkkolaskuna, mikäli sähköinen laskutus on aktivoitu
4. Voit lähettää laskun Ropo tai UUVA laskunvälityspalveluun.
5. Mahdollisuus lähettää lasku eri rahoituspalveluihin verkkolaskuna.
Lue lisää laskutustavoista https://ec-ohje.legenda.fi/applications/pikaohje/lasku_lah.html