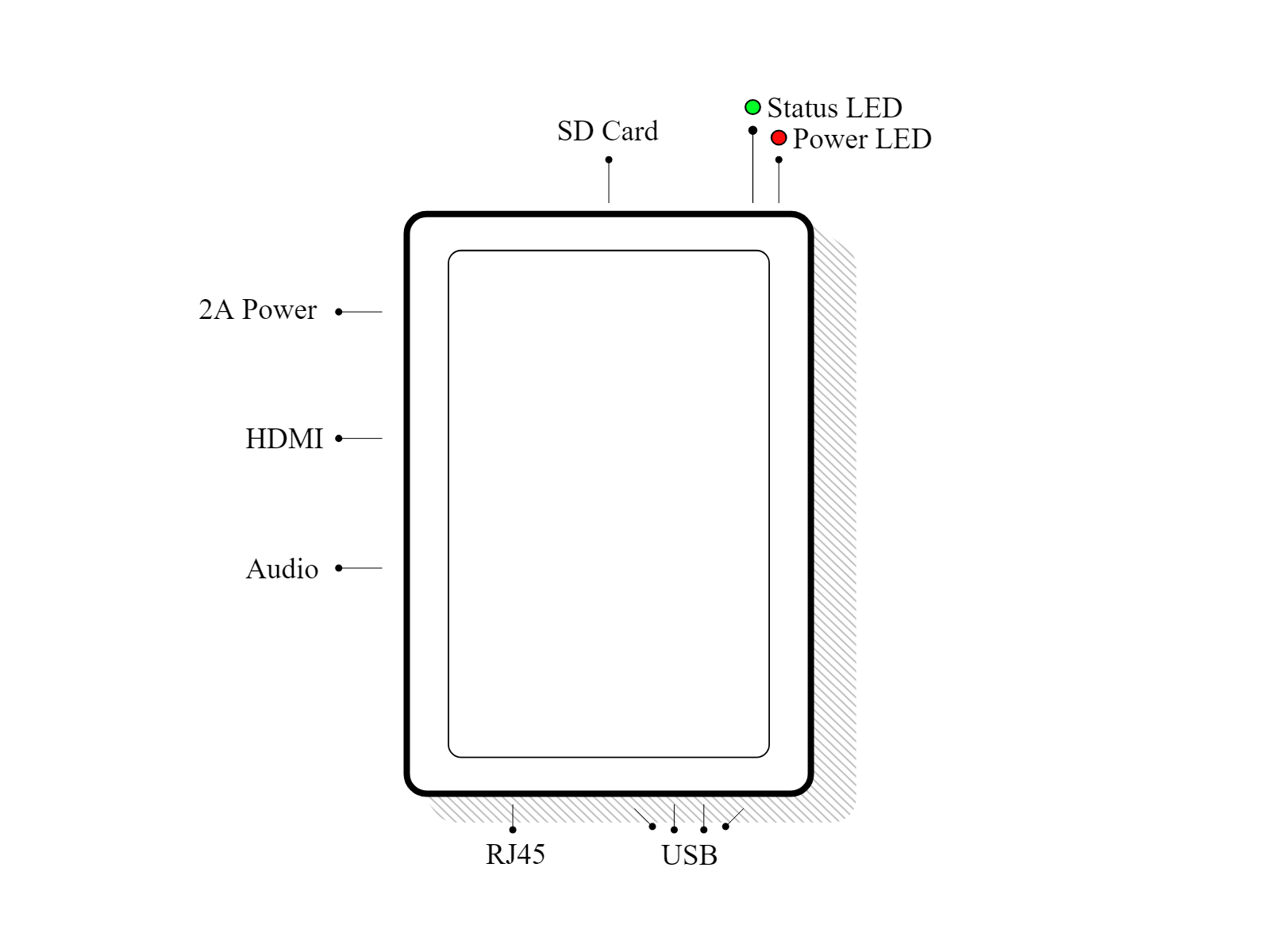Connect an IoT Box to your database¶
Install the Internet of Things (IoT) App on your Odoo Database.
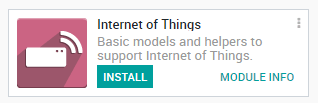
Go in the IoT App and click on Connect on the IoT Boxes page.

Follow the steps to connect your IoT Box.
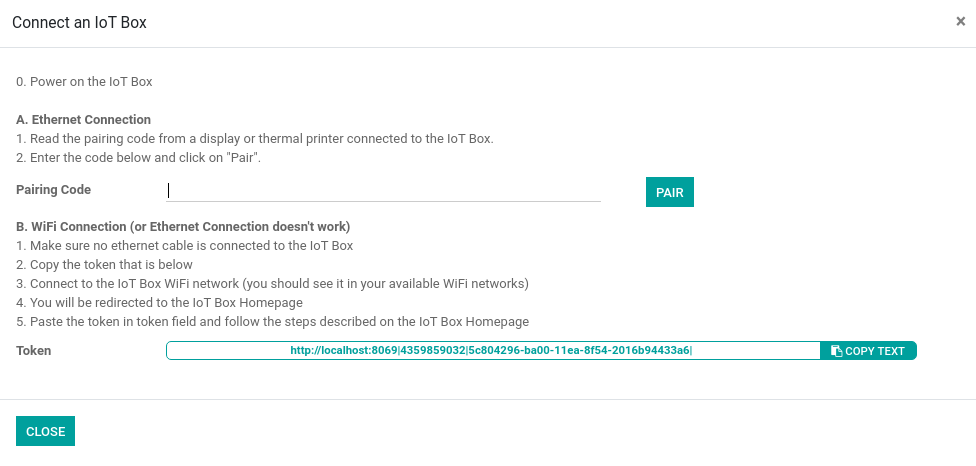
Ethernet Connection¶
Connect to the IoT Box all the devices that have to be connected with cables (ethernet, usb devices, etc.).
Power on the IoT Box.
Read the Pairing Code from a screen or a receipt printer connected to the IoT Box.
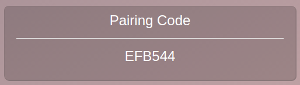
Input the Pairing Code and click on the Pair button.
Muista
Recent changes in modern web browsers forced us to modify the connection wizard.
If your screen is different from the screenshots, make sure that the
iot_pairing module is installed.
WiFi Connection¶
Power on the IoT Box
Copy the token

Connect to the IoT Box WiFi Network (make sure there is no ethernet cable plugged in your computer).
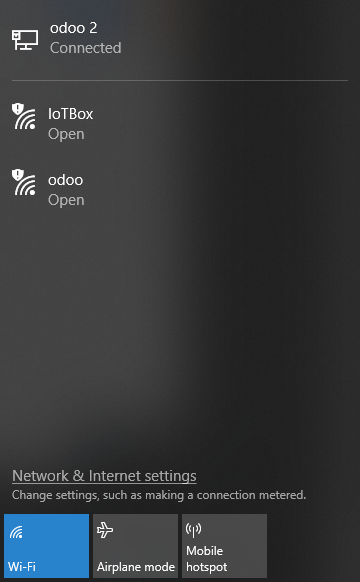
You will be redirected to the IoT Box Homepage (if it doesn’t work, connect to the IP address of the box). Give a name to your IoT Box (not required) and paste the token, then click on next.
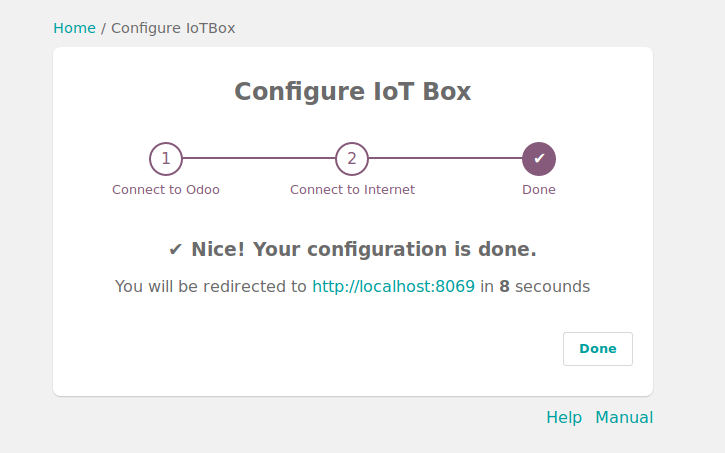
Vihje
If you are on Runbot, do not forget to add the -all or -base in the token (e.g. this token http://375228-saas-11-5-iot-f3f920.runbot16.odoo.com|4957098401 should become http://375228-saas-11-5-iot-f3f920-all.runbot16.odoo.com|4957098401).
Choose the WiFi network you want to connect with (enter the password if there is one) and click on Submit. Wait a few seconds before being redirected to your database.
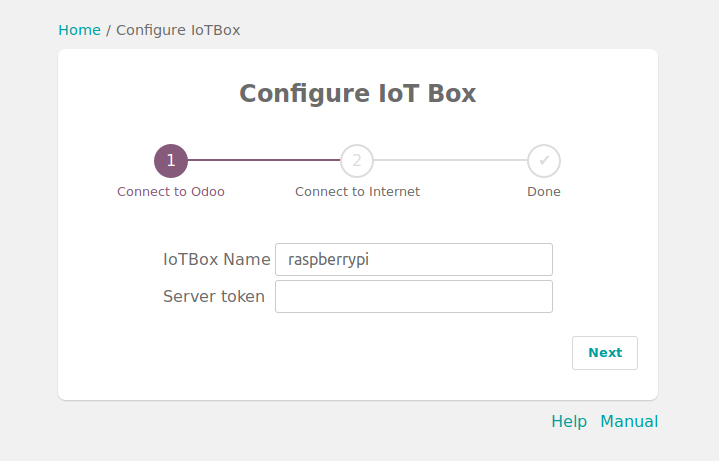
You should now see the IoT Box.
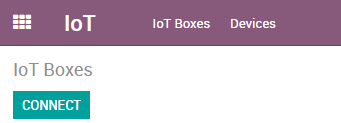
IoT Box Schema¶